In Dynamics development, we’ll be hearing mostly about these terminology:
- Models
- Elements
- Projects
- Packages
A model can be defined as a collection of elements that represent a distributed software solution. Some basic and important model such as Application Foundation model or Application Suite model, etc. Each of these models contains its own set of system elements. Some examples of elements are tables and forms. An element’s XML file contains both metadata and source code.
Elements can be customized once they are added to a specific project. A particular model may contain multiple Visual Studio projects. However, a project may only belong to one model.
Before projects can be used, it has to run Build command inside Visual Studio. A project build will perform a build on only the elements in a project that have changed while rebuild forces a build of all elements, regardless of whether they have changed or not.
A Dynamics AX package is a deployment unit that may contain one or more models.
More about Model.
When we create a model, we have the option to choose whether we want to create that model in a separate package or in an existing package. :
- If existing package –> over layering or customization development approach.
- If separate package –> extension development approach.
The second approach is new to Dynamics development platform. By creating extension elements, all of the customizations and code are stored in a separate assembly. It only contains the code that was added or changed in the extension file. Since this code resides in a separate assembly, it improves performance and the ability to upgrade and test.
Create Model.
- Right-click the Visual Studio icon on the desktop.
- Click Run as administrator.
- On the Visual Studio menu, click Dynamics ‘AX 7‘.
- Click Model Management.
- Click Create model….
Set the Model parameters.
- Click the Model name
- Type “DevelopmentBasics_Sample”.
- Click the Model publisher
- Type “AX Developer”.
- Make sure that the Layer field is usr.
- Make sure that the Version field is 0.0.0.
- Click the Model description
- Type “Example of Basic Development.”.
- Make sure that the Model display name field is BasicDevSample.
- Click Next.
Create a new package with selected reference models.
- Make sure that Create new package is
- Click Next.
- In the Select referenced models section, make sure that Application Platform is
- Select Application Foundation.
- Select Application Suite Electronic Reporting Integration, Application Suite.
- Scroll down to see Application Platform Form Adaptor.
- Select Application Platform Form Adaptor.
- Select Application Suite Form Adaptor.
- Scroll down to see Application Workspaces.
- Select Application Workspaces.
- Select ApplicationWorkspacesFormAdaptor.
- Click Next.
- On Summary, ensure check boxes are checked.
- Click Finish.
Create a project.
- Make sure that Dynamics AX7 Project is selected.
- Click the Name
- Type “BasicDevProject”.
- Click OK.
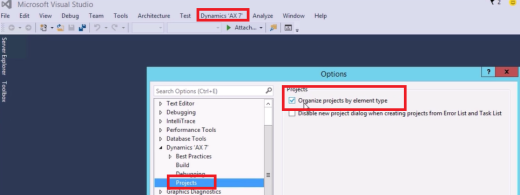 Make sure this is checked so that when we create projects and we add elements, they’re organized and easier to find text editor group
Make sure this is checked so that when we create projects and we add elements, they’re organized and easier to find text editor group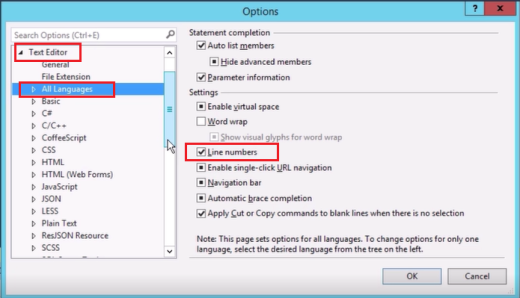 This makes it easier for development and debugging.
This makes it easier for development and debugging.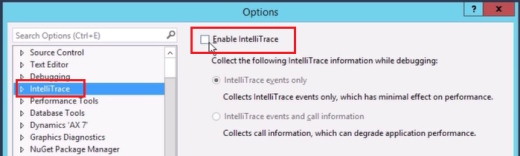 This is not supported with X++ debugging and it could cause performance issues.
This is not supported with X++ debugging and it could cause performance issues.